Post by ReBOOccaMonkey 💌💘 on Sept 15, 2016 0:17:51 GMT
Toy Hexing Tutorial P4 - for the chewy sneaker
WIP more tips and clarifications will be added later. I'll reformat this so it looks nicer and other stuff like that.
Can also be found here:
therabbitholepetz.weebly.com/tutorials.html
Tutorial written by me, pumpkin pixel from piq.codeus, cat in the end hexed by FerretFern
____________________________________-
This tutorial is for people who want to hex toyz in P4 off of the chewy sneaker. Hexing toyz on different bases is somewhat of a different process. Also I have never hexed in P5 but I believe it would be the same steps, with the added step of having to add things to the carrying case. This tutorial will have tips to shave time off hexing and also requires a few things: LNZ Pro, a hex editing program, and Tinker.
~LNZ Pro and Tinker can be found on the Sherlock Software website.~
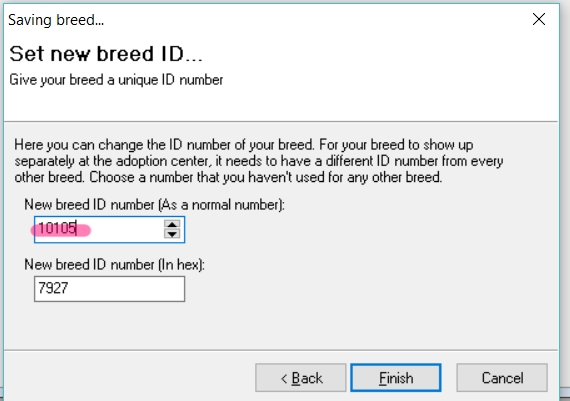
1. First you will need to go into LNZ Pro and open the "Chewy Sneaker" file. Then click File>Save as and choose a name for your new toy.
You will then be asked to save your toy as a new file. The above will show up. Simply change the first number to one of the same number of digits. Not all numbers work, so I suggest between 10105 and 10999. Some files overwrite each other, we will get to that later.
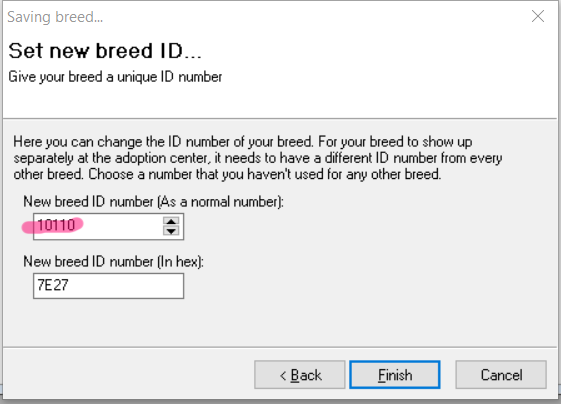
I chose to change my number to 10110. You do not need to change the bottom number as it changes that automatically.
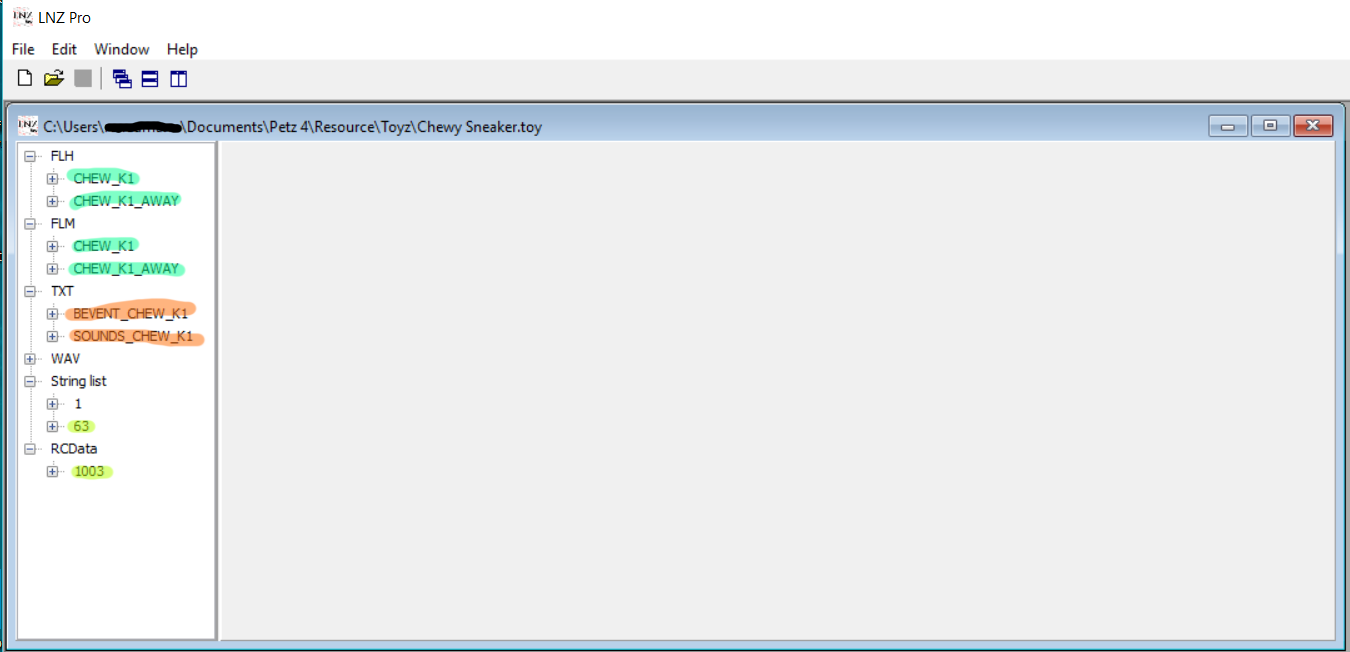
2. Here is how your new file should look (it'll say your toy name at the top instead of chewy sneaker though).
You need to change the text where it says "CHEW_K1"
You only need to change one letter/number. You could change it to "Ahew_k1" or "Chew_k2" or "chew_a1" or even "Bobb_B1" and so on.
I chose to change "Chew_k1" to "Shew_k1"
Change all the "chew_k1"'s highlighted in blue. You only need to change the ones in orange if you want to change the sound the toy makes or the message that appears on the bottom of the screen. In the green highlighted items, you need to click on these and change those "chew_k1"'s as well.
As this text is all probably confusing, here is a visual explanation:
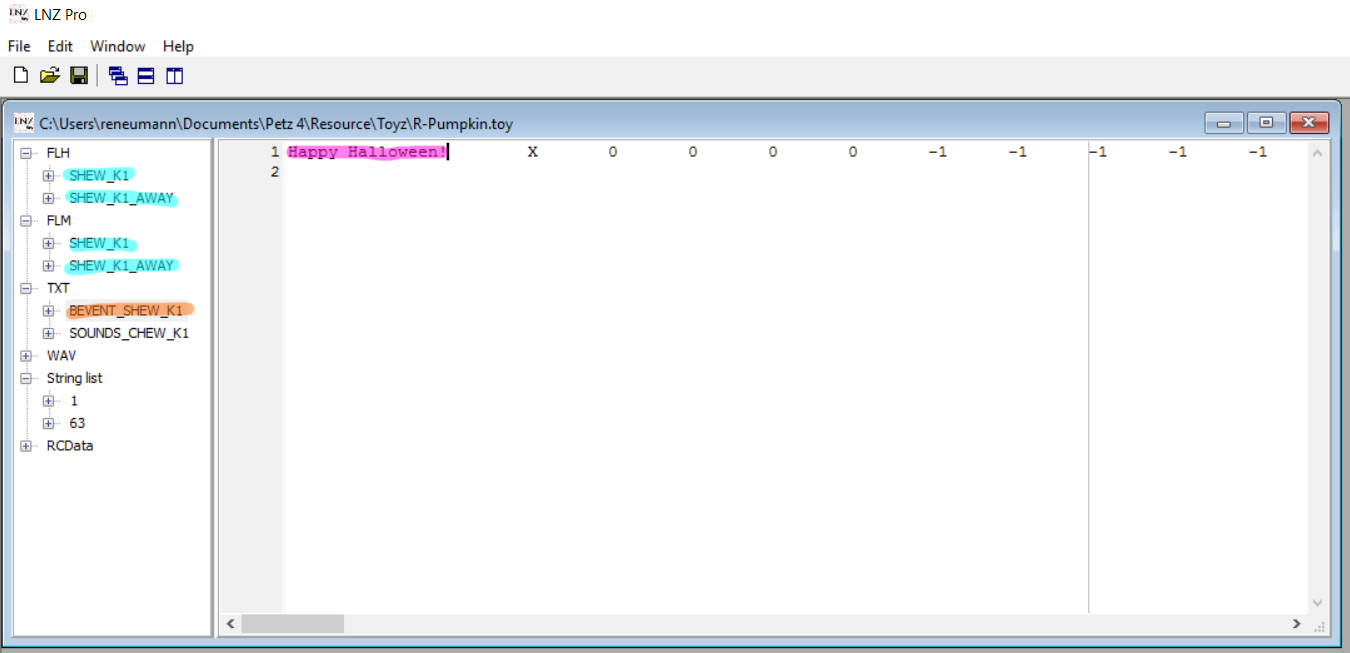
3. As you can see I have changed all the "Chew_k1" instances that I needed to to something else, in this case, "Shew_k1"
Currently, I have clicked on "Bevent_Chew_k1" and this is what shows up. Normally it says: Gnawing on the Sneaker is a great way for Petz to play.
Changing that text changes what shows up on the bottom of the screen when you pick up the toy in game.
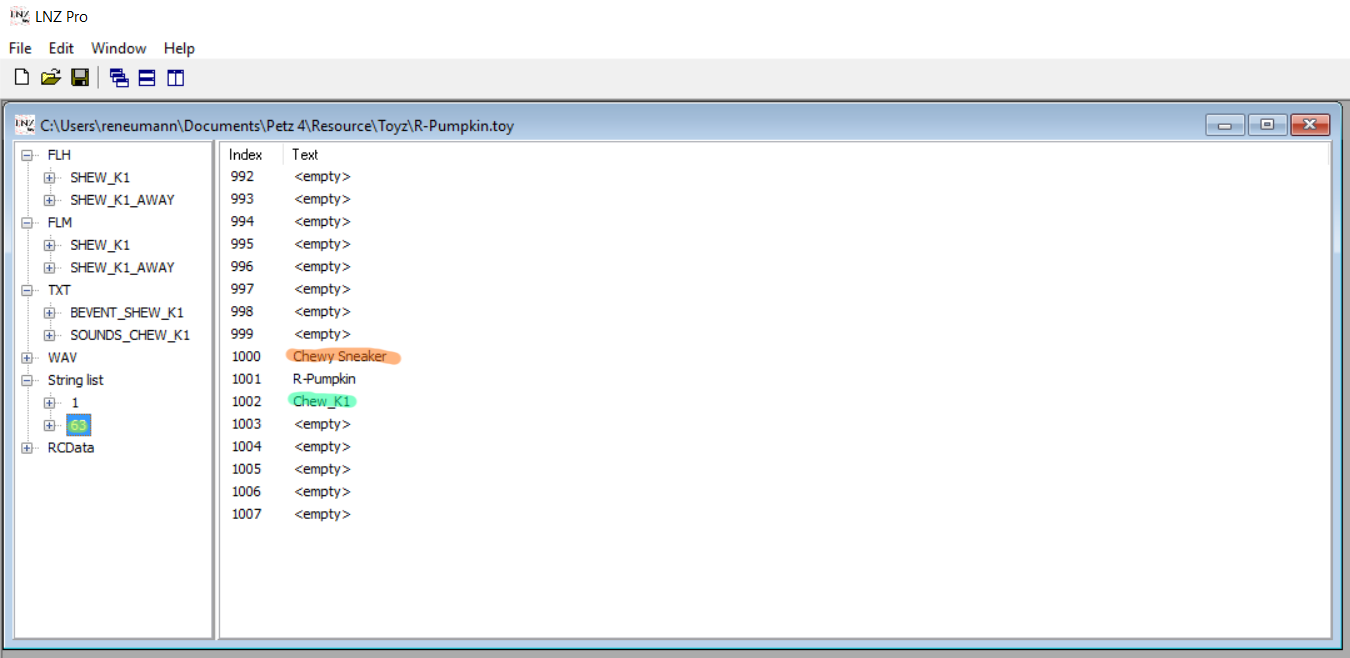
4. Click on "63" on the bottom left. This will show up.
Change the instance of "Chew_k1" again to whatever you were changing it to.
For where it says "Chewy Sneaker" change it to the name of your new toy. I do not believe this is required though.
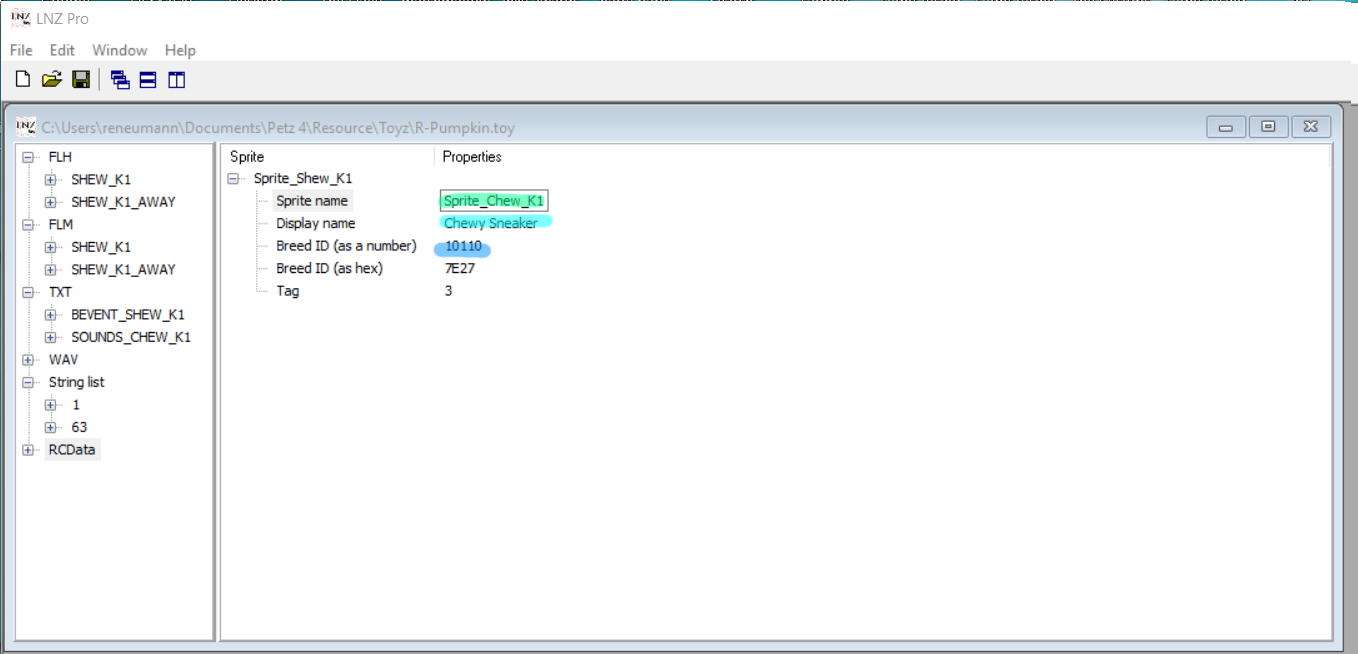
5. After clicking the RCData dropdown on the bottom left and then clicking "1003" this is what shows up.
Change the instance of "Chew_k1" again.
Where it says "Chewy Sneaker" change it to your new toyz name. Again, it shouldn't be required.
The highlighted part where it says "10110" should be familiar, as it's what I chose for my new breedfile ID number. Do not change this. HOWEVER, if your toy doesn't show up (there should be two chewy sneakers in your closet currently) you can change this number. It will automatically change the 7E27 underneath it.
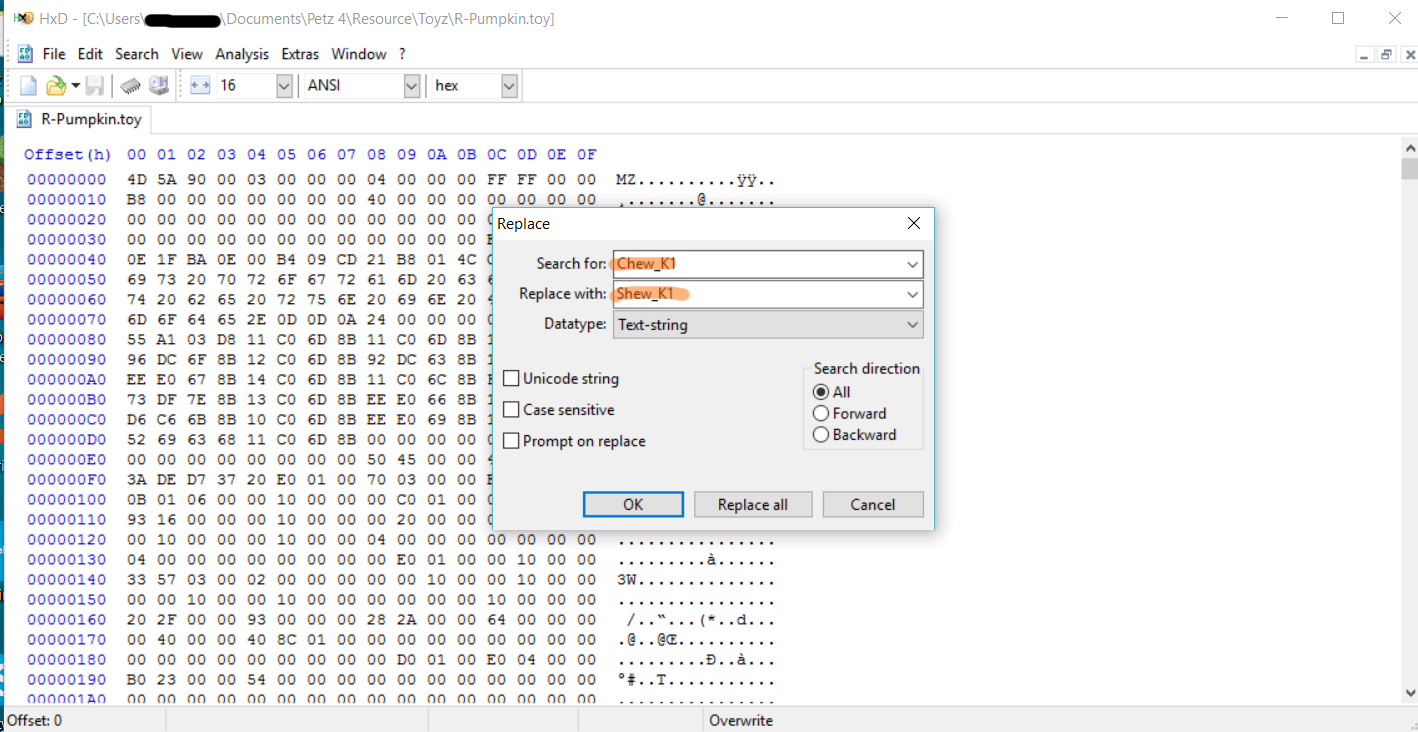
6. Open a Hex editing program. I use HxD but Hex Workshop also works. Go to the replace option and replace all instances of "Chew_k1" to what you've been replacing it with in the above steps. Make sure these are both 7 characters.
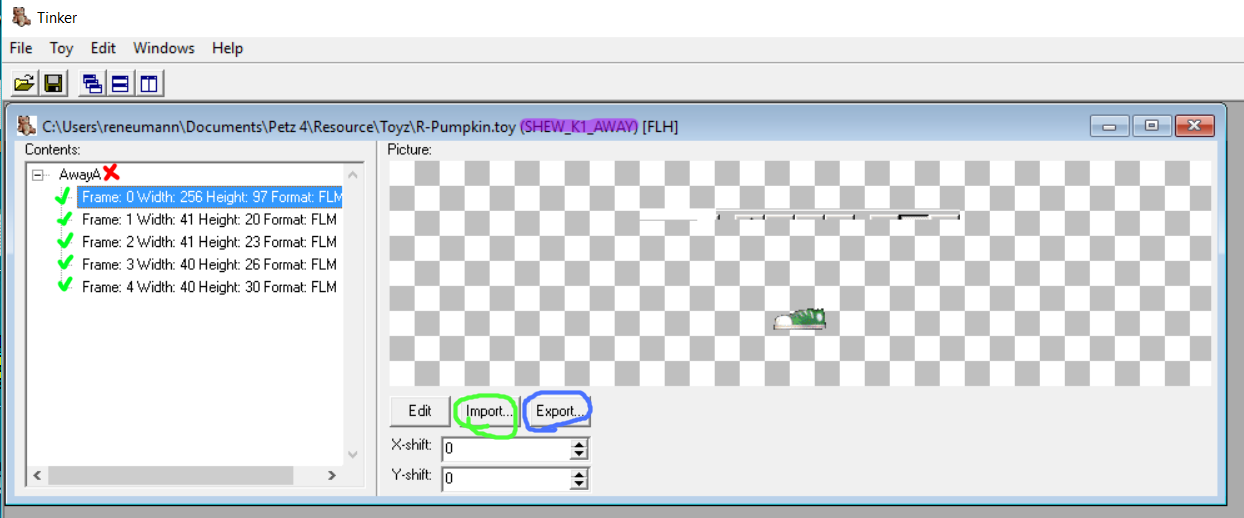
7. Next open Tinker. Say you chose to rename Chew_k1 to Shew_k1 like I did. You will be prompted to open "Shew_k1" or "Shew_k1_away"
It doesn't matter which you start with but let's open the "away" one first. This is where you will edit the image for the toy when it's in the toy closet.
Click the "AwayA" dropdown. Then click on the 5 individual Frame options and click import. Import in the image you want to use There will be more on image specifics later. DON'T click "AwayA" and import a new image there. Only import images when you have the five "Frame" options clicked on.
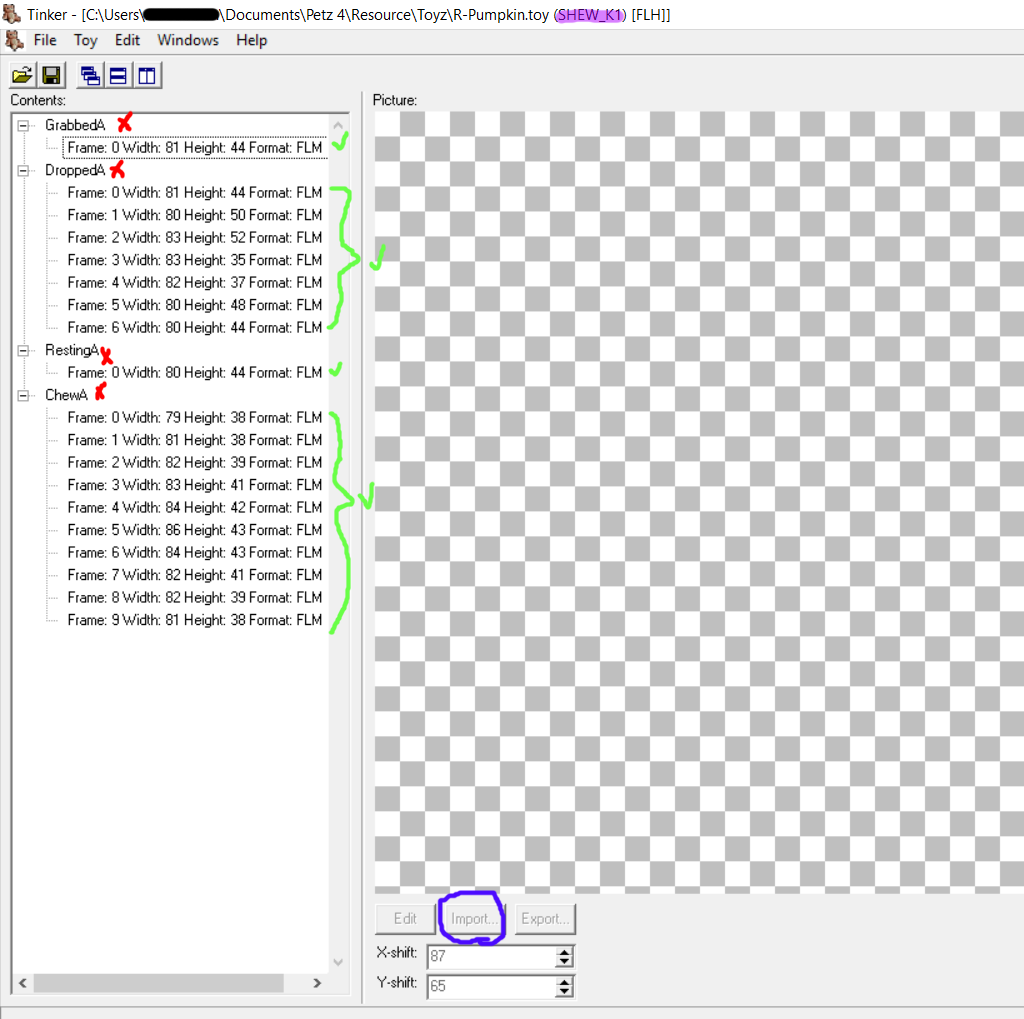
8. After step 7 click save and open up "Shew_k1"
This is how your toy will look when your pet is playing with it.
Again, click the dropdowns and change all of those images to what you want your toy image to be. Save and you're done!

Your toy should now be in game!!
Extra Information/FAQ:
How big should my toy image be?
The shelf image should be around 35x35 or 30x30 pixels at most. For the actual toy, 45x45 pixels and bigger is pretty good! It all depends on what you want! You can go big, small, medium, etc.
What is the export button in Tinker?
This will save the image of the toy you are hexing off of to your computer. If I were to click it on the shoe, I would be able to save the shoe image to my computer. This is helpful for if you want a toy of the same size, since you can just edit the shoe image then and replace it with your new one will keeping the same canvas size.
When I pick up the toy, I'm grabbing the edge of it/the air beside it!
You can fix this in Tinker! Click on "GrabbedA" and then the frame option underneath it (where you changed the image). This next part works like Pet Workshop. You can change the X-shift and Y-shift. If you grab the toy too high, lower the Y-shift number (I think lol).
My toy has funny colors!
In Tinker click Toy, then Palette, and make sure you have the correct (Petz) palette selected.
My toy has a weird shadow?
I've found that if the bottom pixel of the image is touching the bottom of the image canvas, sometimes this happens.
Feel free to submit some other questions! I'm sure I'm forgetting some! And I'm sure I'll need to fix up the tutorial xD
Ways to Save Time When Hexing Toyz
*Disclaimer* These things have worked for me but I'm not sure every game works the same xD
Saving time in making toy images:
Unlike most things in Petz, the toy images don't have to be 256 colors, in bmp format, or have a pink background to be transparent. You can put PNG's and such straight into Tinker.
There's soooo many images to change...
As you can see, I said to change all the images of each line that says "frame" in Tinker. You *should* be able to delete a bunch of those lines so that under each dropdown is only one "frame" line. Hopefully no one is confused when I say "frame" line lol. Deleting them though makes the image more static and move a little weirdly. Some toyz don't work if you delete these lines, at least in Babyz.
Changing more code than need be actually saves you time!
Yep! You only need to change roughly two instances of "chew_k1" in the Hex Editor. You could scroll down to find them or you could just you the replace option and change them all (so 25 instances). This works with the chewy sneaker but seems to maybe mess up other files if you change all instances.
And you should also be able to get away with no changing the sounds, little message at the bottom of the screen when you get out a toy, display names and such, in Tinker.
Overall, once you get used to hexing toyz, minus the image editing part, hexing a toy should take you less than five minutes
*Credit to the hexed cat in the last pic goes to Ferretfern
WIP more tips and clarifications will be added later. I'll reformat this so it looks nicer and other stuff like that.
Can also be found here:
therabbitholepetz.weebly.com/tutorials.html
Tutorial written by me, pumpkin pixel from piq.codeus, cat in the end hexed by FerretFern
____________________________________-
This tutorial is for people who want to hex toyz in P4 off of the chewy sneaker. Hexing toyz on different bases is somewhat of a different process. Also I have never hexed in P5 but I believe it would be the same steps, with the added step of having to add things to the carrying case. This tutorial will have tips to shave time off hexing and also requires a few things: LNZ Pro, a hex editing program, and Tinker.
~LNZ Pro and Tinker can be found on the Sherlock Software website.~
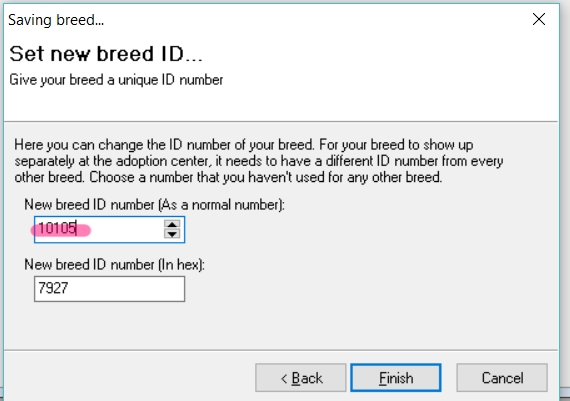
1. First you will need to go into LNZ Pro and open the "Chewy Sneaker" file. Then click File>Save as and choose a name for your new toy.
You will then be asked to save your toy as a new file. The above will show up. Simply change the first number to one of the same number of digits. Not all numbers work, so I suggest between 10105 and 10999. Some files overwrite each other, we will get to that later.
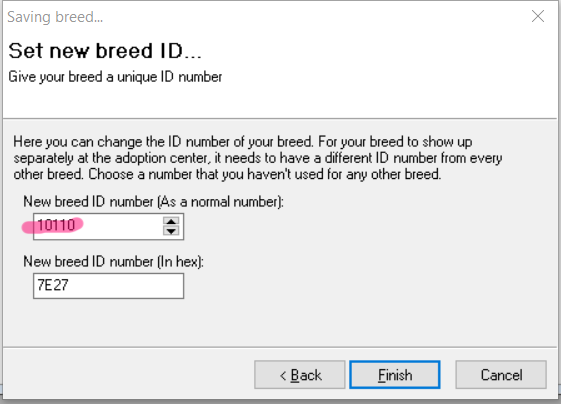
I chose to change my number to 10110. You do not need to change the bottom number as it changes that automatically.
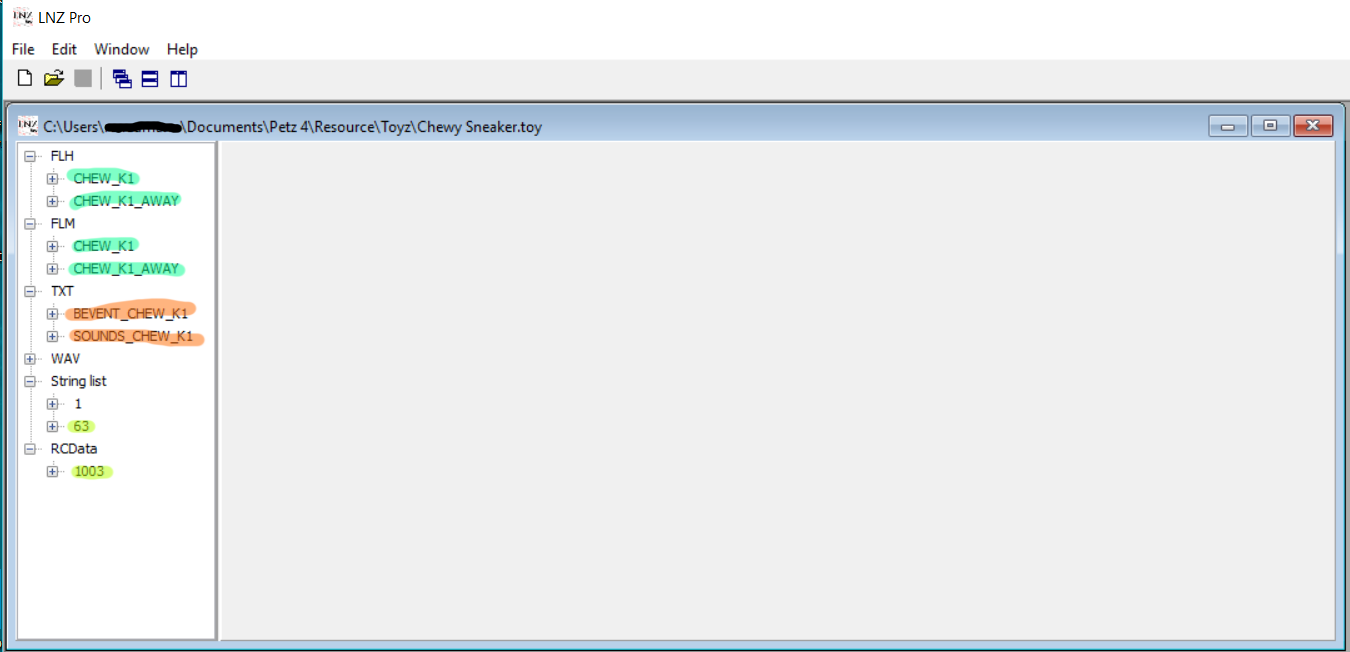
2. Here is how your new file should look (it'll say your toy name at the top instead of chewy sneaker though).
You need to change the text where it says "CHEW_K1"
You only need to change one letter/number. You could change it to "Ahew_k1" or "Chew_k2" or "chew_a1" or even "Bobb_B1" and so on.
I chose to change "Chew_k1" to "Shew_k1"
Change all the "chew_k1"'s highlighted in blue. You only need to change the ones in orange if you want to change the sound the toy makes or the message that appears on the bottom of the screen. In the green highlighted items, you need to click on these and change those "chew_k1"'s as well.
As this text is all probably confusing, here is a visual explanation:
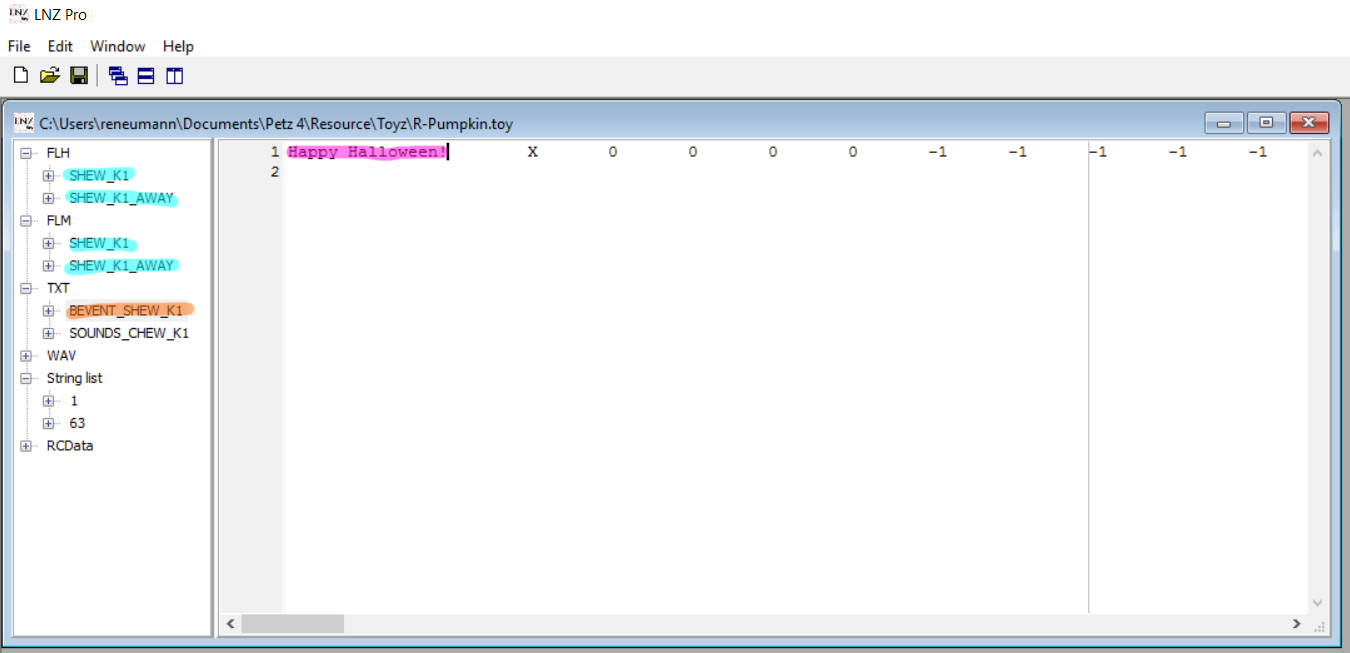
3. As you can see I have changed all the "Chew_k1" instances that I needed to to something else, in this case, "Shew_k1"
Currently, I have clicked on "Bevent_Chew_k1" and this is what shows up. Normally it says: Gnawing on the Sneaker is a great way for Petz to play.
Changing that text changes what shows up on the bottom of the screen when you pick up the toy in game.
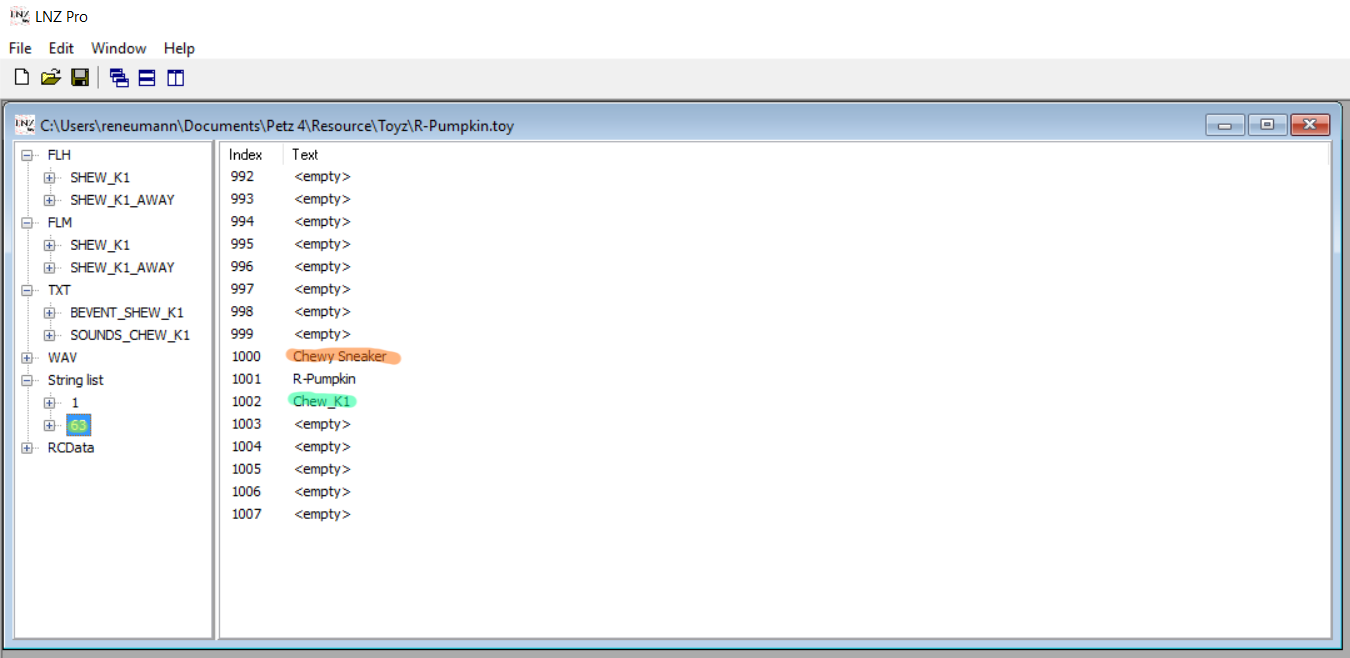
4. Click on "63" on the bottom left. This will show up.
Change the instance of "Chew_k1" again to whatever you were changing it to.
For where it says "Chewy Sneaker" change it to the name of your new toy. I do not believe this is required though.
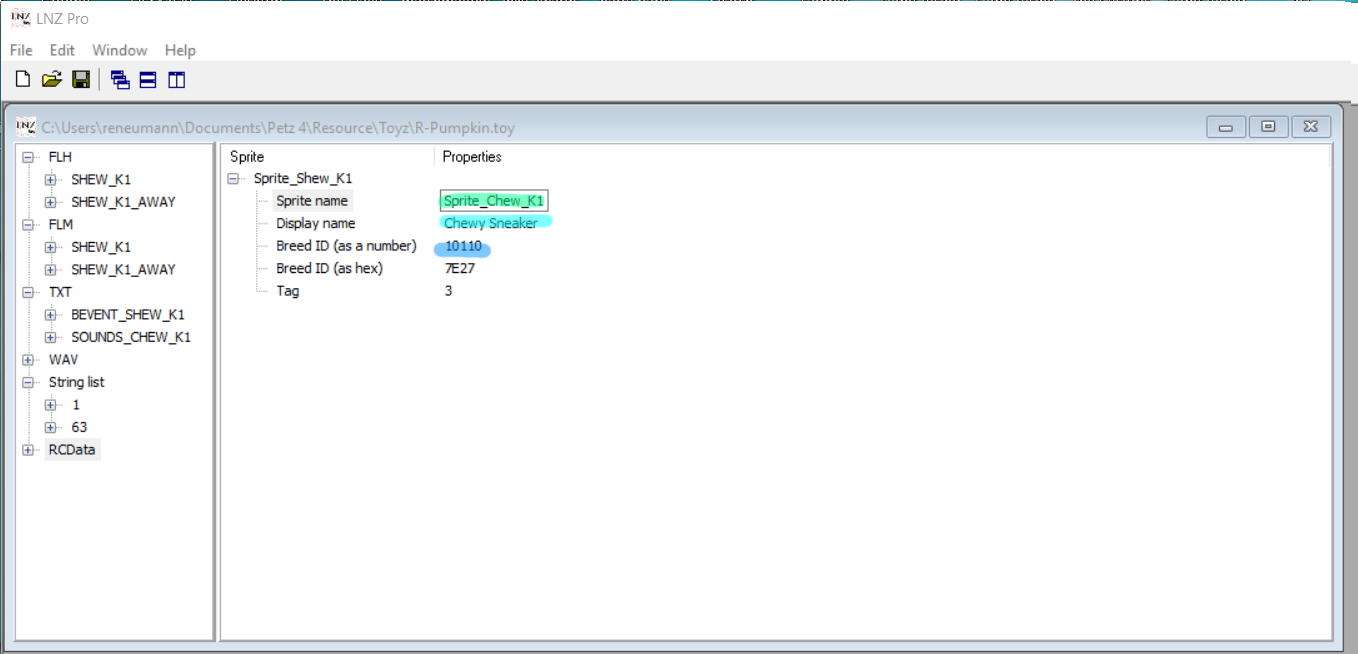
5. After clicking the RCData dropdown on the bottom left and then clicking "1003" this is what shows up.
Change the instance of "Chew_k1" again.
Where it says "Chewy Sneaker" change it to your new toyz name. Again, it shouldn't be required.
The highlighted part where it says "10110" should be familiar, as it's what I chose for my new breedfile ID number. Do not change this. HOWEVER, if your toy doesn't show up (there should be two chewy sneakers in your closet currently) you can change this number. It will automatically change the 7E27 underneath it.
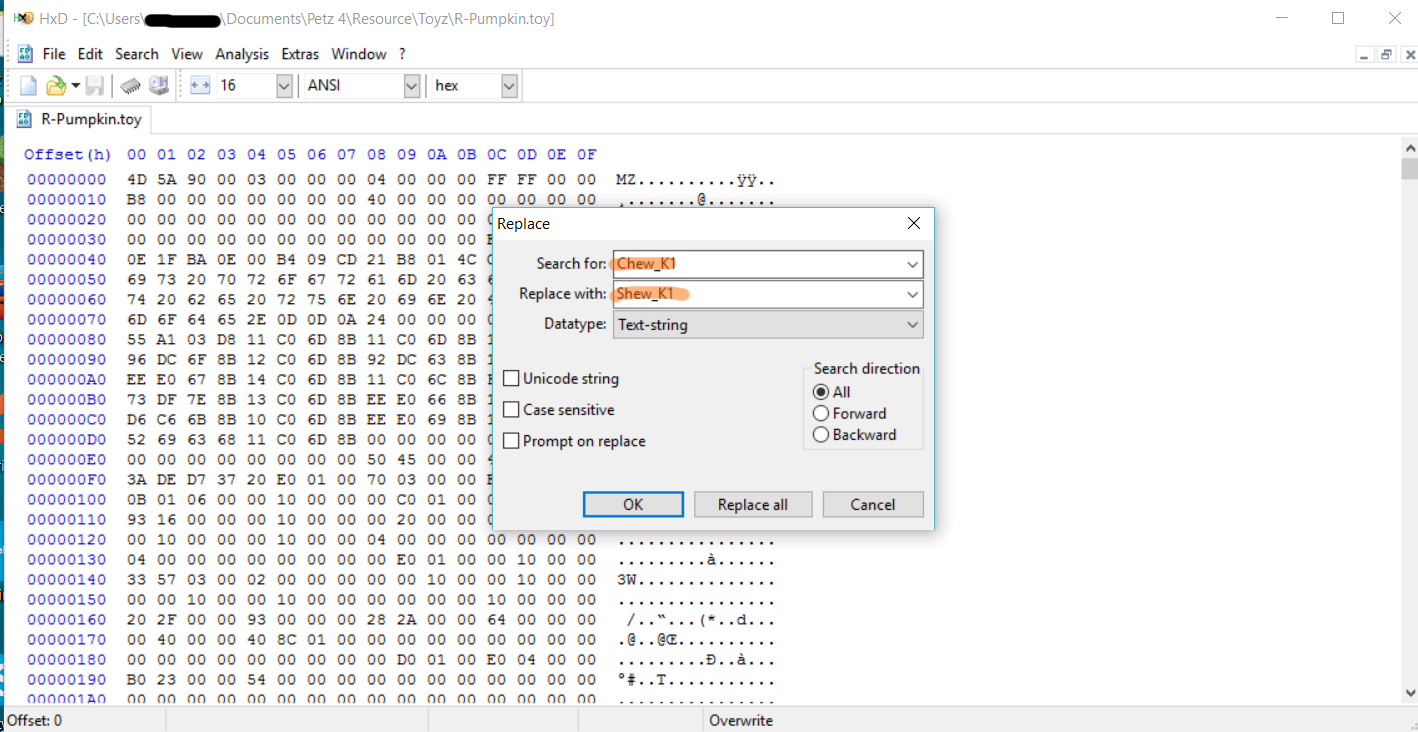
6. Open a Hex editing program. I use HxD but Hex Workshop also works. Go to the replace option and replace all instances of "Chew_k1" to what you've been replacing it with in the above steps. Make sure these are both 7 characters.
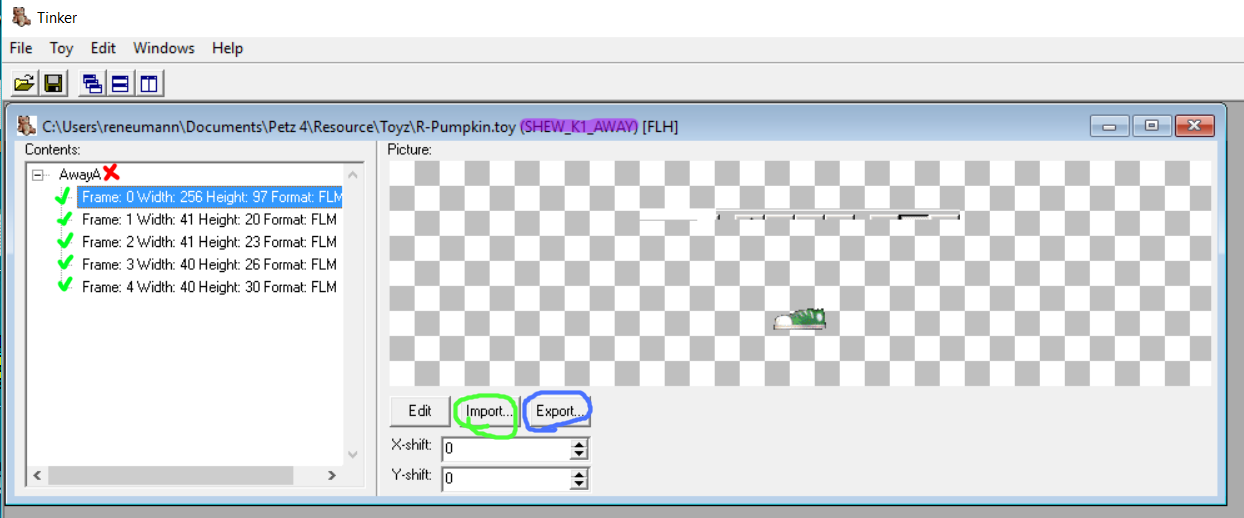
7. Next open Tinker. Say you chose to rename Chew_k1 to Shew_k1 like I did. You will be prompted to open "Shew_k1" or "Shew_k1_away"
It doesn't matter which you start with but let's open the "away" one first. This is where you will edit the image for the toy when it's in the toy closet.
Click the "AwayA" dropdown. Then click on the 5 individual Frame options and click import. Import in the image you want to use There will be more on image specifics later. DON'T click "AwayA" and import a new image there. Only import images when you have the five "Frame" options clicked on.
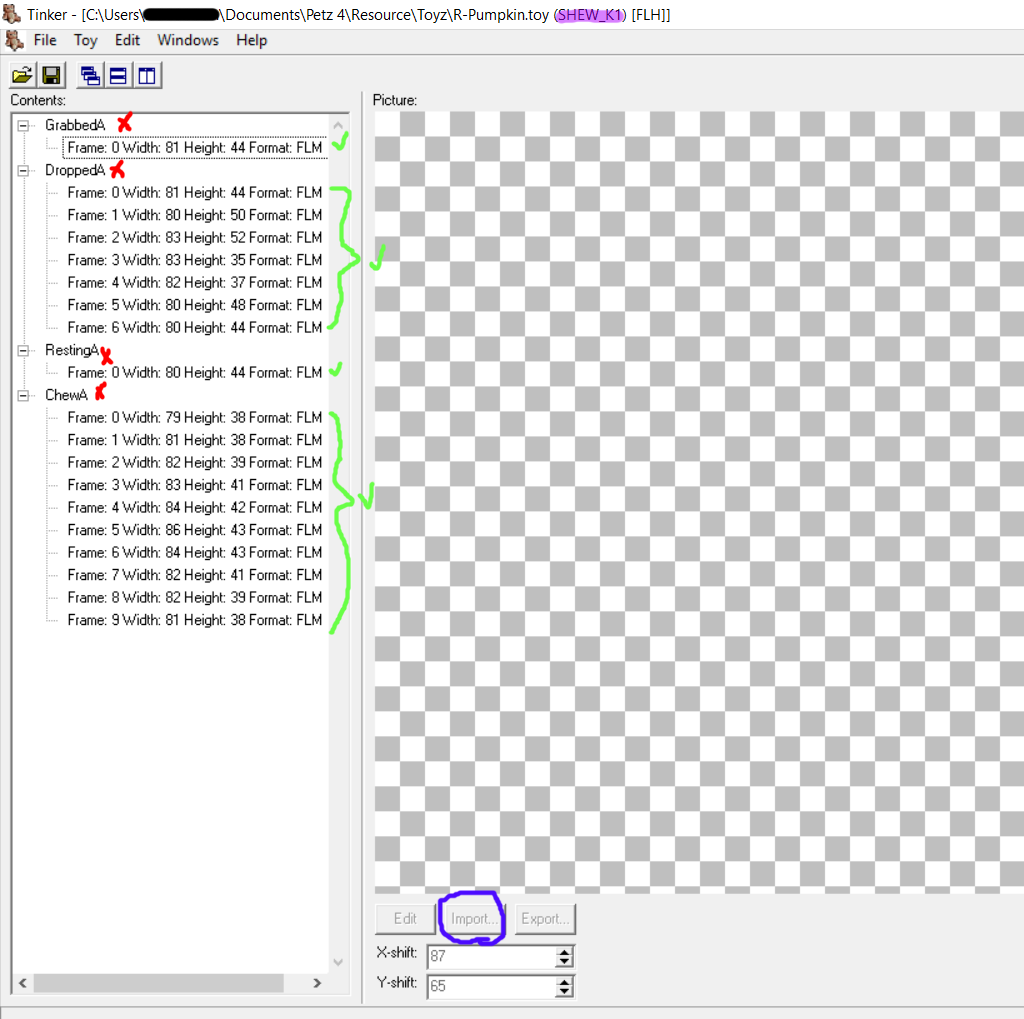
8. After step 7 click save and open up "Shew_k1"
This is how your toy will look when your pet is playing with it.
Again, click the dropdowns and change all of those images to what you want your toy image to be. Save and you're done!

Your toy should now be in game!!
Extra Information/FAQ:
How big should my toy image be?
The shelf image should be around 35x35 or 30x30 pixels at most. For the actual toy, 45x45 pixels and bigger is pretty good! It all depends on what you want! You can go big, small, medium, etc.
What is the export button in Tinker?
This will save the image of the toy you are hexing off of to your computer. If I were to click it on the shoe, I would be able to save the shoe image to my computer. This is helpful for if you want a toy of the same size, since you can just edit the shoe image then and replace it with your new one will keeping the same canvas size.
When I pick up the toy, I'm grabbing the edge of it/the air beside it!
You can fix this in Tinker! Click on "GrabbedA" and then the frame option underneath it (where you changed the image). This next part works like Pet Workshop. You can change the X-shift and Y-shift. If you grab the toy too high, lower the Y-shift number (I think lol).
My toy has funny colors!
In Tinker click Toy, then Palette, and make sure you have the correct (Petz) palette selected.
My toy has a weird shadow?
I've found that if the bottom pixel of the image is touching the bottom of the image canvas, sometimes this happens.
Feel free to submit some other questions! I'm sure I'm forgetting some! And I'm sure I'll need to fix up the tutorial xD
Ways to Save Time When Hexing Toyz
*Disclaimer* These things have worked for me but I'm not sure every game works the same xD
Saving time in making toy images:
Unlike most things in Petz, the toy images don't have to be 256 colors, in bmp format, or have a pink background to be transparent. You can put PNG's and such straight into Tinker.
There's soooo many images to change...
As you can see, I said to change all the images of each line that says "frame" in Tinker. You *should* be able to delete a bunch of those lines so that under each dropdown is only one "frame" line. Hopefully no one is confused when I say "frame" line lol. Deleting them though makes the image more static and move a little weirdly. Some toyz don't work if you delete these lines, at least in Babyz.
Changing more code than need be actually saves you time!
Yep! You only need to change roughly two instances of "chew_k1" in the Hex Editor. You could scroll down to find them or you could just you the replace option and change them all (so 25 instances). This works with the chewy sneaker but seems to maybe mess up other files if you change all instances.
And you should also be able to get away with no changing the sounds, little message at the bottom of the screen when you get out a toy, display names and such, in Tinker.
Overall, once you get used to hexing toyz, minus the image editing part, hexing a toy should take you less than five minutes

*Credit to the hexed cat in the last pic goes to Ferretfern




